
BSC Toolkit for Project Management
BSC Toolkit for Project Management
Managing your Key Performance Indicators
September 3rd, 2010
BSC Designer provides all the features you need to manage the categories and indicators on your Balanced Scorecard.
Creating Categories and Indicators
To add a new category, just go to your Strategy Tree, select the root level of your Balanced Scorecard, and click on the “New Category” button on the toolbar.
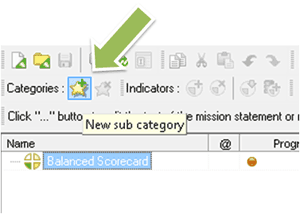
To add a new category, just go to your Strategy Tree, select the root level of your Balanced Scorecard, and click on the “New Category” button on the toolbar.
To create a new sub-category, just go to your Strategy Tree, open one of the categories on your Balanced Scorecard, and click on the “New Category” button on the toolbar.
To create an indicator, open a category on your Strategy Tree, and click the “New Indicator” button.
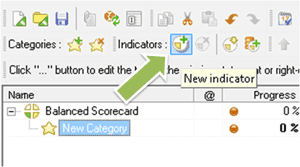
To create an indicator, open a category on your Strategy Tree, and click the “New Indicator” button.
Remember:
- You can add categories inside other categories, or on the root level of your Balanced Scorecard.
- Indicators can only be placed inside categories.
Changing Categories and Indicators
It’s easy to move indicators and categories on your scorecard. Just use the up and down arrows on the toolbar, or drag and drop.
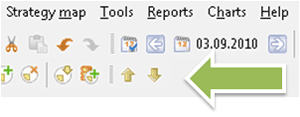
It’s easy to move indicators and categories on your scorecard. Just use the up and down arrows on the toolbar.
You can also cut, copy, and paste indicators and categories from one place to another in BSC Designer.
Copy As a Text
Need to copy an indicator or a category to another program, like your word processor? Just use our “Copy as a text” feature. The name, weight, and performance of your indicator will all be added to your clipboard as one block of text, which you can paste into any program you like.
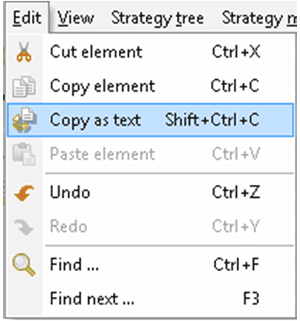
Need to copy an indicator or a category to another program, like your word processor? Just use our “Copy as a text” feature.
Other Properties
Each indicator on a Balanced Scorecard also includes other details. Just click on indicator on your strategy tree, and you’ll see all of its properties:
- Name. This is the name of you indicator, as it will appear on your strategy tree and all of your reports. Ideally, you should choose a descriptive name.
- Weight. This is the weight of the indicator: its relative importance, compared to other indicators in the same category.
- Description. Use this text field to explain what the indicator means, and how to measure it. Your employees should be able to clearly understand the method or algorithm to use to find the current value of the indicator.
- Measure Units. Use this dropdown menu to choose the units you use when you measure this indicator.
- You can choose a standard measurement unit from the list.
- You can choose “Risk.” BSC Designer will automatically switch the optimization method to “Minimize” this risk, and it will also display the Risk diagram next to the indicator for this risk.
- Or, you can define your own measurement unit. Just click on the last option on the list, “<new>,” and type in your measurement unit in the dialogue box.
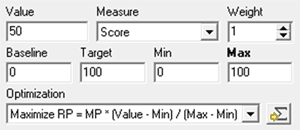
Each indicator on a Balanced Scorecard also includes other details. Just click on indicator on your strategy tree, and you’ll see all of its properties
- Target Description and Initiatives. These properties allow you to specify your action plan for the indicator. If your plan is simple enough, you can describe it briefly in the “Target Description” text box. For a more complex plan, choose “Initiatives,” and you can attach any documents you might need.
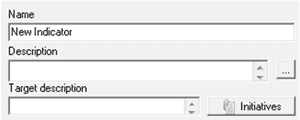
Target Description and Initiatives. These properties allow you to specify your action plan for the indicator.


No comments:
Post a Comment